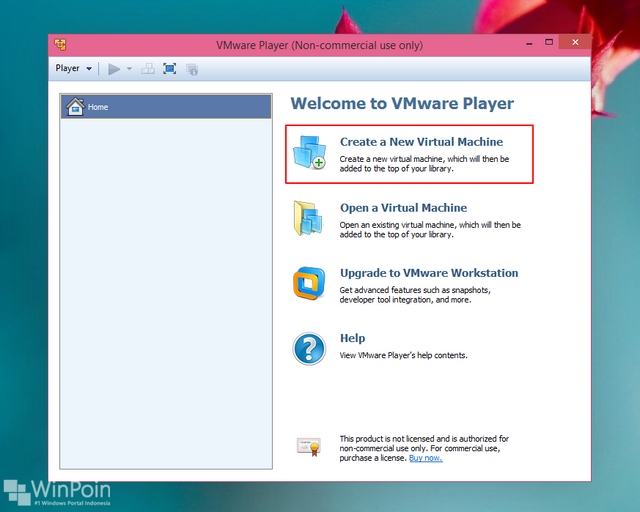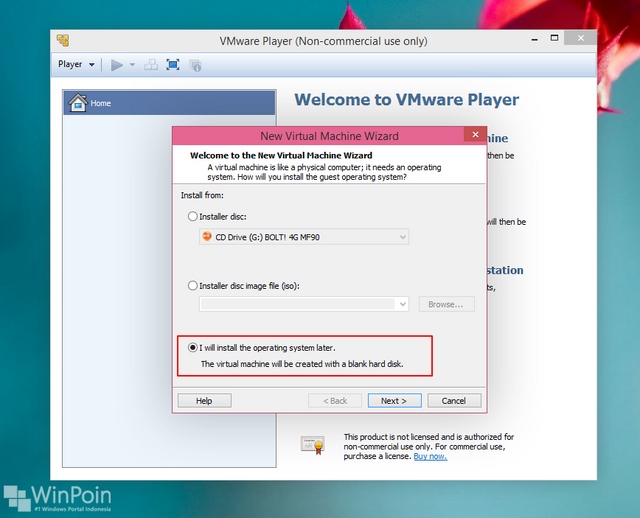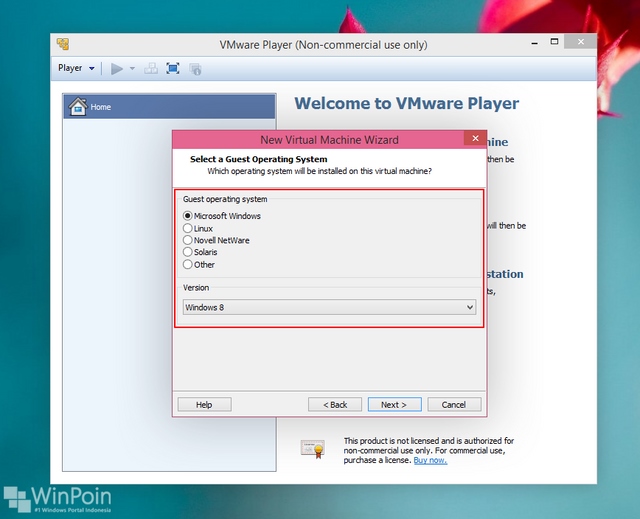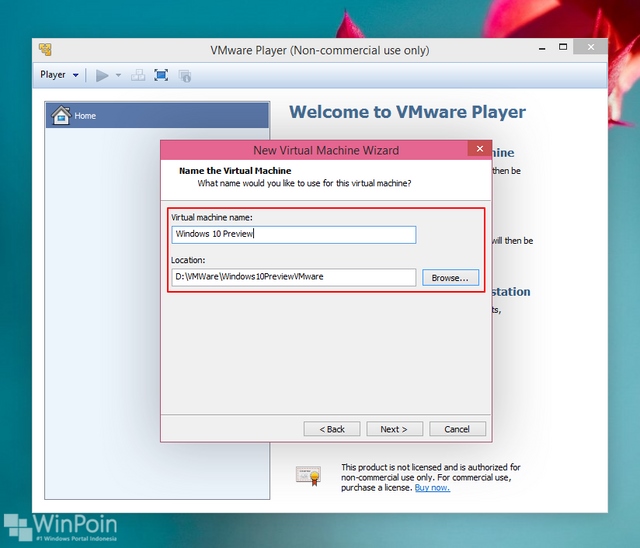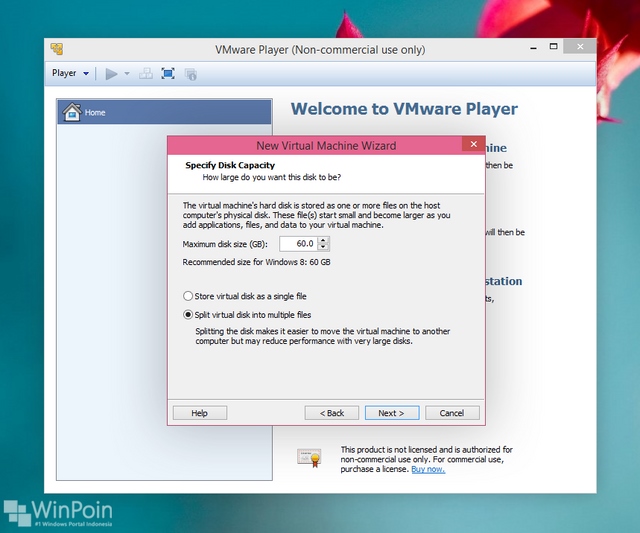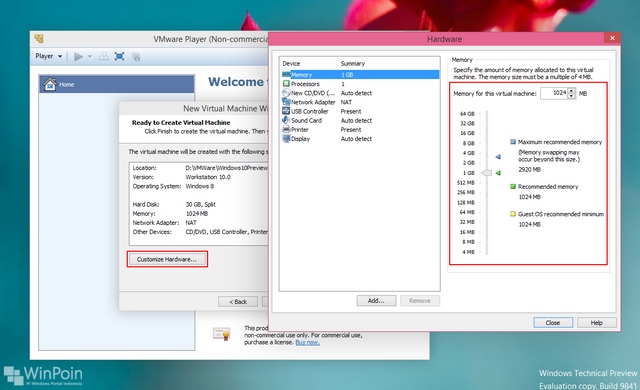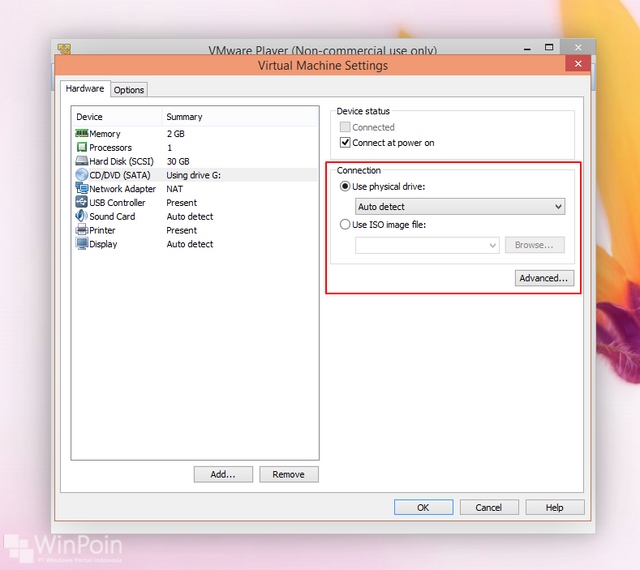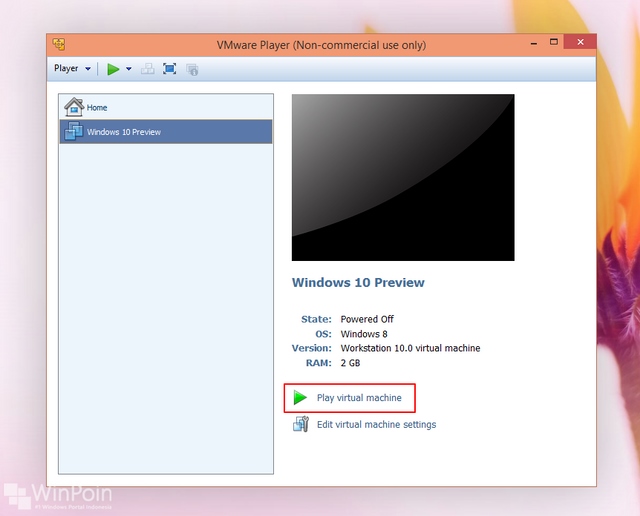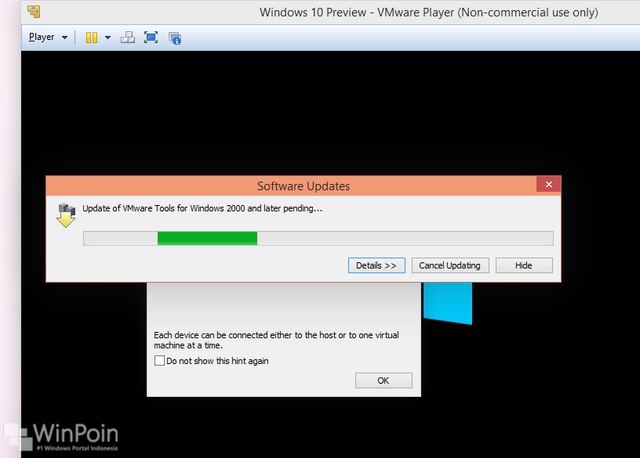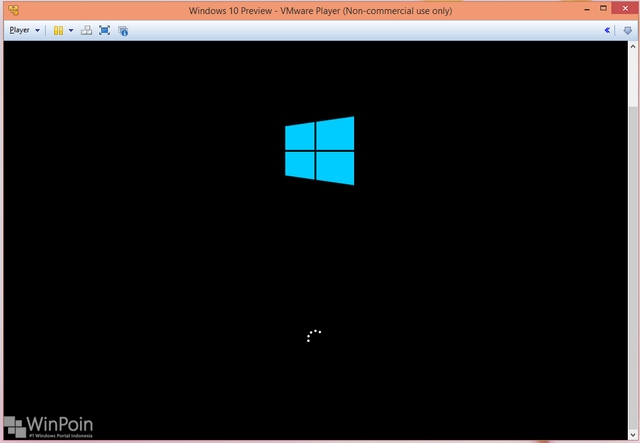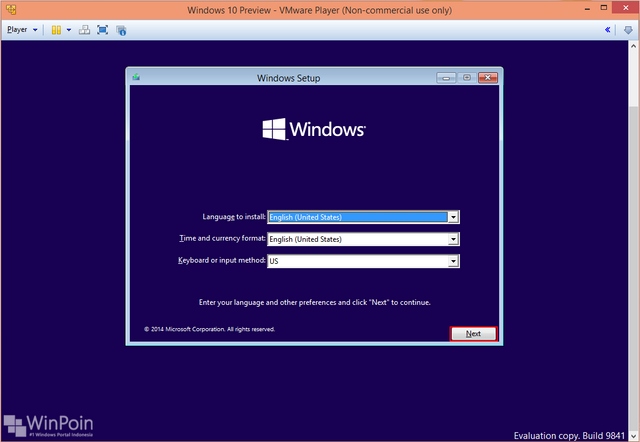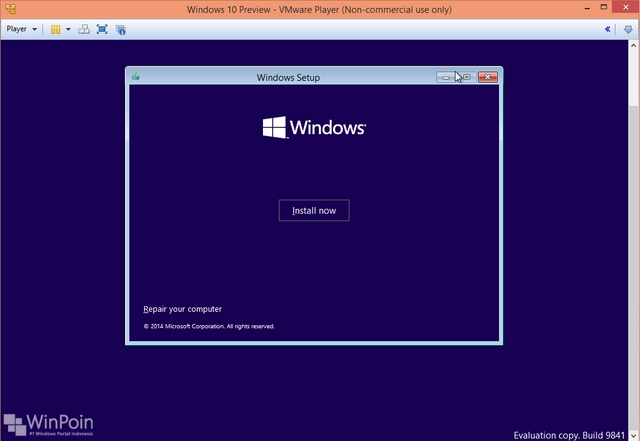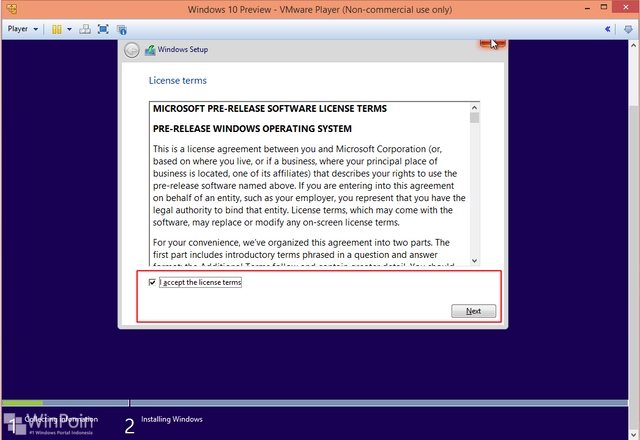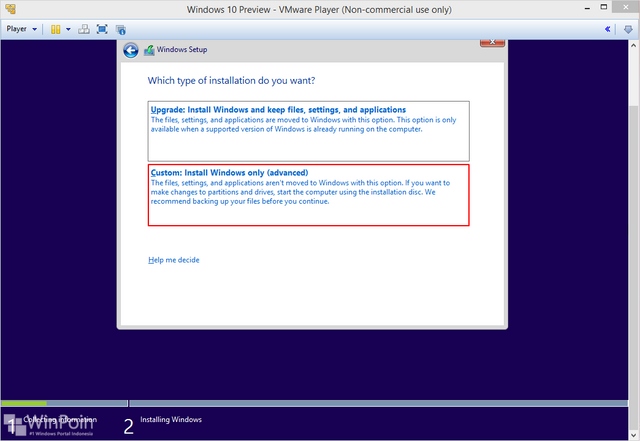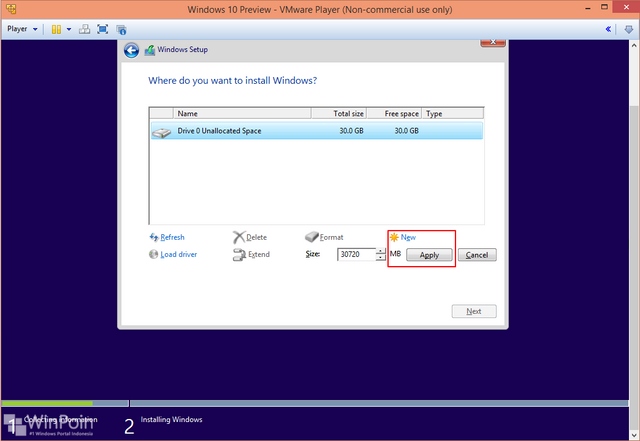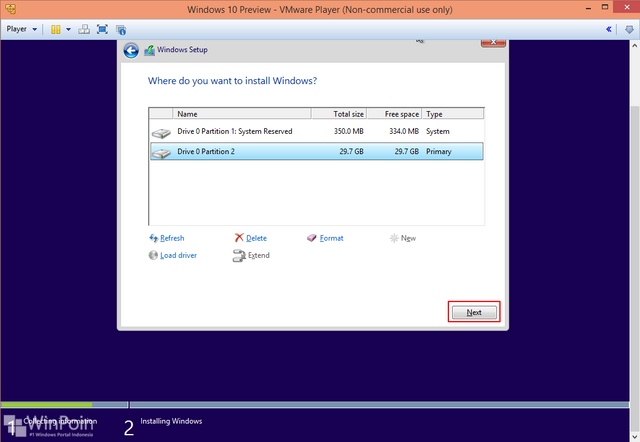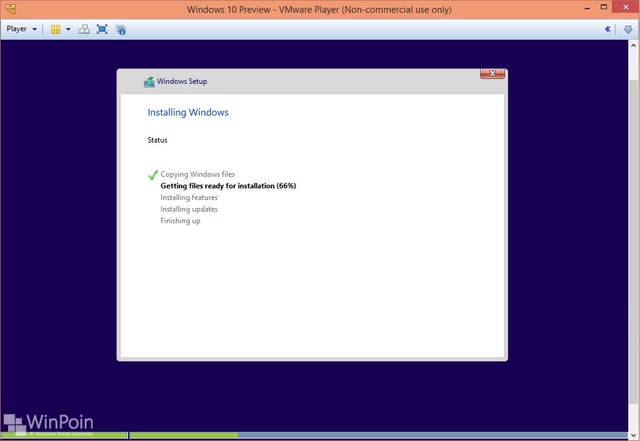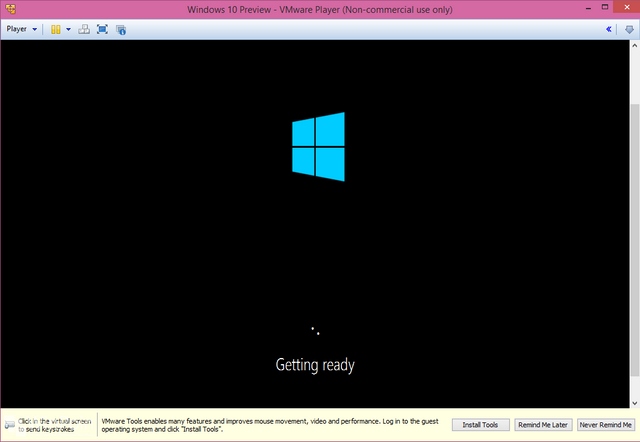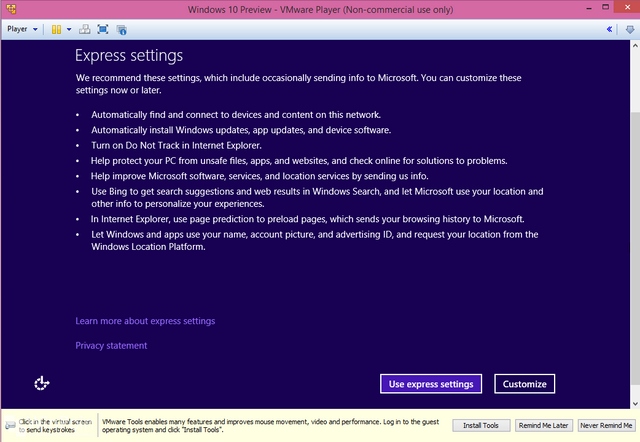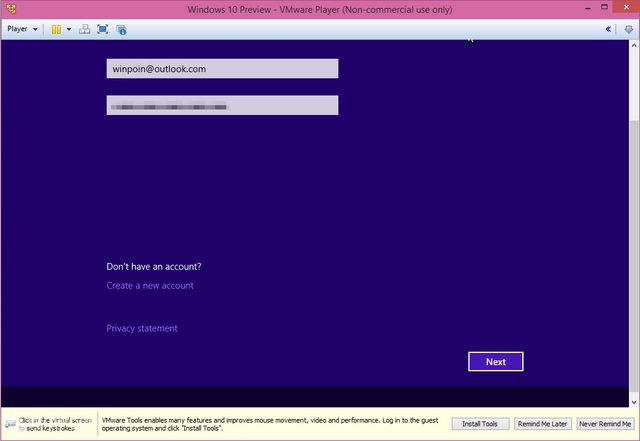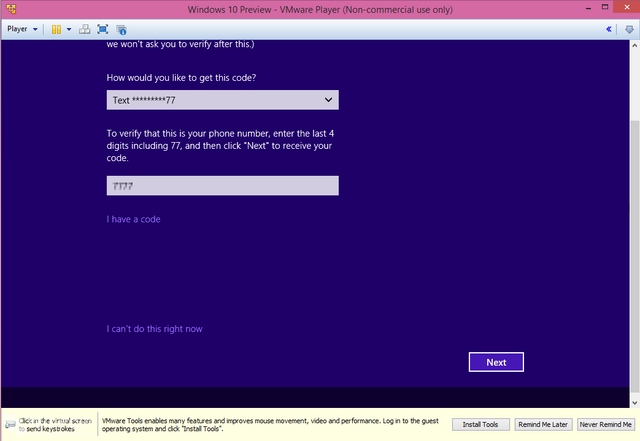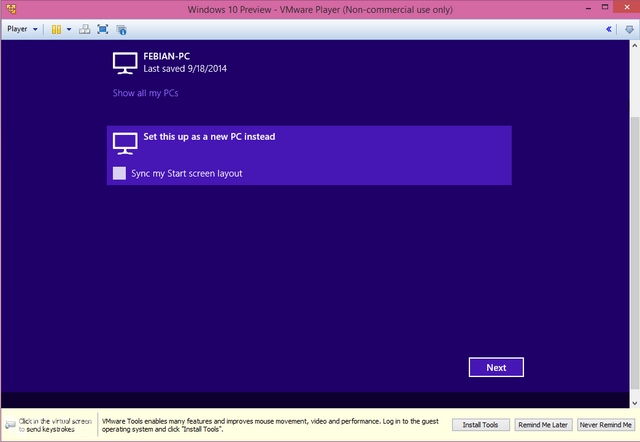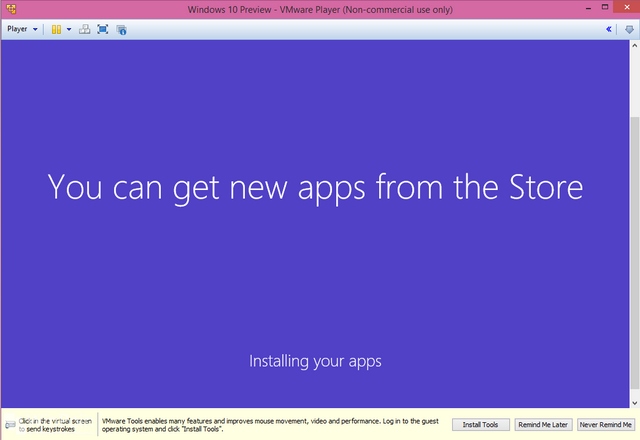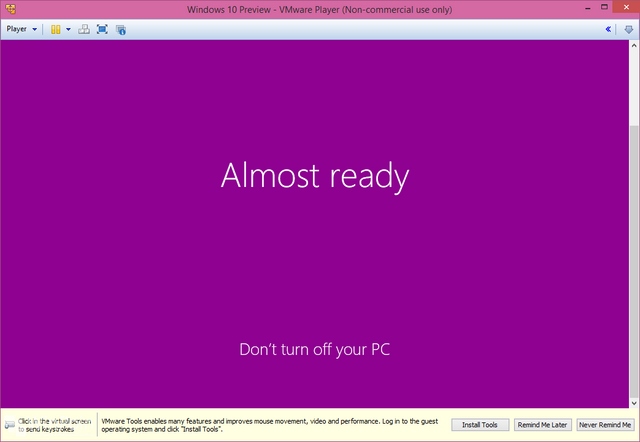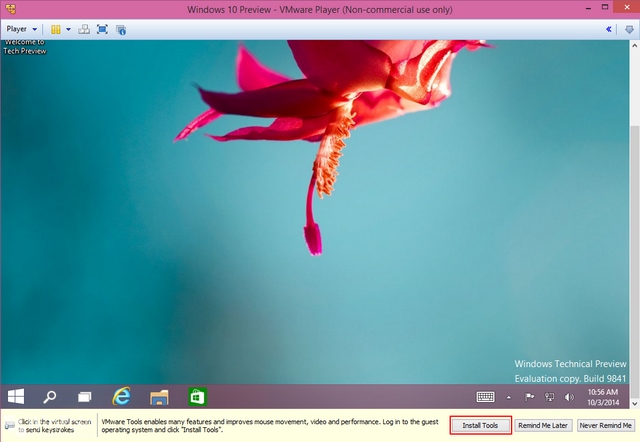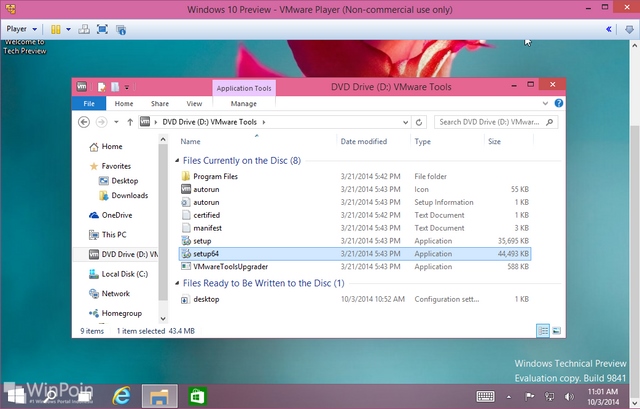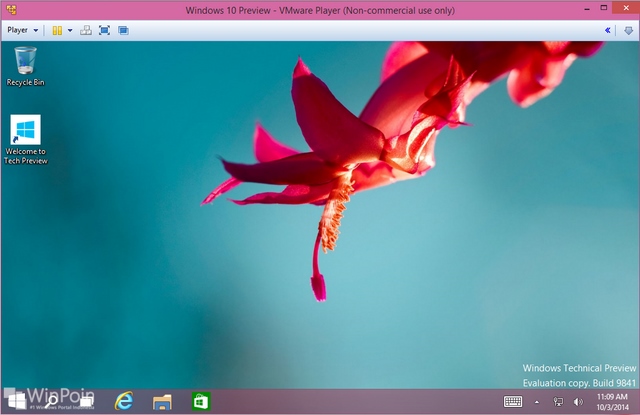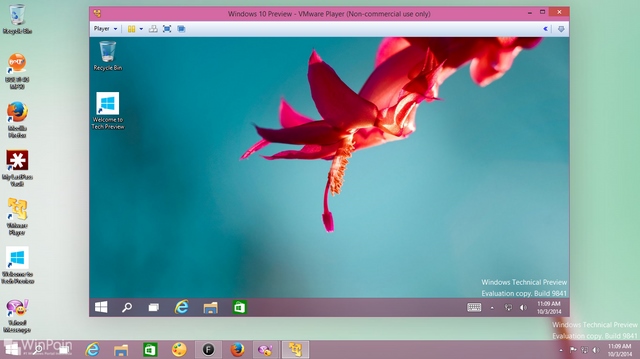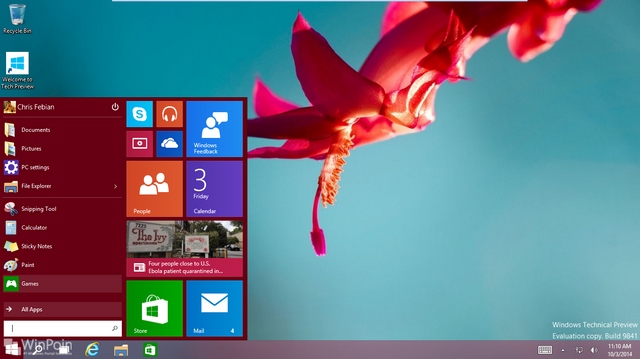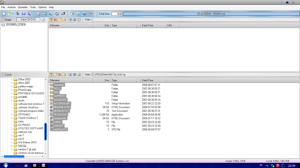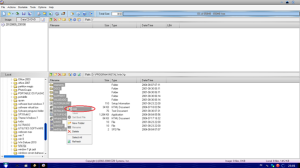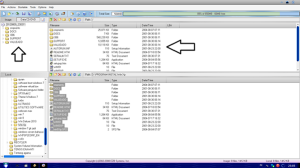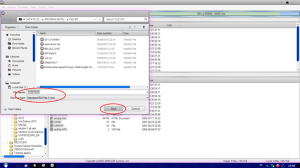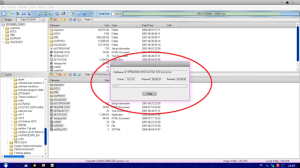Bagaimana Cara Menggunakan Deep Freeze?
Cara Menggunakan Deep Freeze - Deep Freeze (atau bisa disingkat DF) adalah software hebat yang dapat dijalankan pada sistem operasi Microsoft Windows, Mac OSX, SUSE Linux maupun windows 7. Aplikasi ini sangat kompatibel dengan semua jenis sistem operasi yang ada. Deep Freeze (DF) dirancang untuk dapat menjadi aplikasi yang bertugas untuk mengizinkan sistem administrator untuk melindungi sistem operasi dan juga mengubah file-file yang ada dengan cara memugar dan mengkondisikan kembali sistem komputer pada pengaturan awal atau sama dengan kondisi asli setiap kali restart atau shutdown.

Deep Freeze Overview
Pengaturan DFdapat diubah sesaat setelah user melakukan log out. Aplikasi DF ini berjalan dengan cara melakukan shutdown setelah memilih waktu aktif, atau juga dapat dilakukan dengan cara melakkan restart atau shutdown pada waktu yang telah ditetapkan, dan saat mengaktifkan aplikasi ini Anda harus dapat memastikan tidak ada satu proses instalasi pun yang tertinggal.
Keunggulan Deep Freeze :
1. Meminimalisir penyebaran virus, karena ketika virus sudah mulai menginfeksi komputer Anda, maka sistem akan melakukan restart dan mengembalikannya pada kondisi awal
2. Seandainya Anda secara tidak sengaja telah mengubah setingan pada sistem, seperti control panel atau registry, maka aplikasi ini akan membantu Anda untuk mengembalikannya pada settingan default
3. Aplikasi ini sangat cocok digunakan pada jaringan yang menggunakan komputer dengan jumlah yang cukup banyak dan diakses oleh banyak orang pula, sepeti warnet.
4. Menurut promo dari Faronics (developer), dengan menggunakan Deep Freeze, perusahaan dapat menghemat beban biaya IT support hingga 63%.
Deep Freeze 7 is times cooler, 63% more stable.
Kekurangan Deep Freeze :
1. Jika Anda lupa password Deep Freeze maka sistem akan terus berada pada kondisi beku atau “freeze/ frozen” sampai Anda mengingat kembali passwordnya. Namun, jika password masih belum dapat Anda ingat, maka salah satu solusinya adalah dengan cara memformat ulang sistem komputer Anda.
2. Merugikan pengguna yang menyimpan file dan dokumennya pada drive yang di – frozen, karena file yang disimpan disana akan otomatis hilang
3. Tidak mengizinkan menggunakanfitur ‘recovery file saving’, dimana ketika aliran listri tiba-tiba mati, maka dokumen yang belum tersimpan otomatis akan hilang.
4. Untuk menginstal aplikasi baru, maka DF harus di nonaktifkan terlebih dahulu (unfrezee)
5. Untuk menggunakan DF dalam waktu yang cukup lama mengakibatkan lambatnya kinerja komputer
Cara Menggunakan Deep Freeze – Cara Instalasi
Pada artikel kali ini, Kami akan memberikan sedikit tips untuk dapat meng-install aplikasi DF dengan cara yang baik dan benar. Proses instalasi dengan cara yang kurang baik dan kurang benar dapat membuat proses menggunakan aplikasi menjadi terganggu dan tidak sempurna akan membuat beberapa fungsi dari aplikasi ini tidak berjalan sempurna. Kurang sempurnanya fungsi dari Deep Freeze selain proses install yang kurang baik dan kurang benar, juga diakibatkan oleh adanya user yang lupa password dari deep freeze, dan lain-lain.
Baiklah, berikut ini kami sampaikan bagaimana langkah – langkah meng-install deep freeee dengan baik dan benar :
* Sebelumnya bagi anda sekalian yang belum memiliki aplikasi ini, silahkan download terlebih dahulu di
http://www.faronics.com.
* Setelah aplikasi terdownload atau bagi anda yang sudah memilikinya, bukalah dan jalankan file ADF – nya.
* Kemudian anda diminta untuk menentukan versi yang akan dijalankan. Pilihlah sesuai dengan kemampuan komputer anda.
* Jalankan proses instalasi, tunggu beberapa saat.
Deep Freeze Standard Installation
* Kemudian saat proses instalasi selesai di proses, klik lah ikon deep freeze pada sistem tray ikon.
* Lalu klik kiri pada ikon tersebut berbarengan dengan menekan tombol shift ( klik kiri + shift )
* Akan 2 ikon deep freeze, maka anda cobalah untuk meng-klik kedua duanya.
* Salah satu dari keduanya, apabila di klik akan langsung menuju ke menu utama.
* Kemudian pilihlah Boot Thawed.
Deep Free Boot Thawed
* Selesai sudah proses instalasi. Software telah sempurna ter-install.
* Untuk menggunakan Deep Freeze, klik “Apply and Reboot”.
Cara Menampilkan icon Deep Freeze
Lihat ilustrasi dibawah cara menampilkan icon deep freeze


Kalau deep frezeanda belum bisa bekerja padahal sudah diinstall, boleh dicoba install lagi dan non aktifkan anti virus anda dahulu, bisa jadi itu terjadi karena ada crash dengan anti virus anda...
matikan semua aplikasi yang terbuka pada saat anda menginstall deep freeze.
Cara Menggunakan Deep Freeze – Penutup
Perlu Anda perhatikan bahwa langkah – langkah diatas hanya dapat dijalankan apabila Anda menggunakan aplikasi versi 4, 5, dan versi ke – 6. Dan perlu kami ingatkan juga bahwa DF versi enterprise tidak dapat dijalankan dengan langkah – langkah diatas.
Sedangkan cara menampilkan deep freeze adalah dengan menekan tombol "Ctrl+Shift+Alt+F6"
Catat baik baik passwordnya di tempat yang aman jangan sampai lupa, kalau saya sendiri biasanya deep freeze saya aktifkan kalau sedang ngantor, karena biasanya dipakai buat anak2 belajar atau main game, sehingga kalau terjadi apa apa pada OS bisa langsung di restore pada keadaan semula.
Untuk yang tertarik dengan Aplikasi ini, silakan di download :
Terima kasih (sumber) :
Lintas-Dunia.blogspot.com